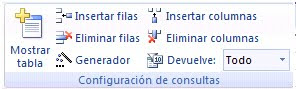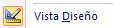Para imprimir un informe, lo podemos hacer de varias formas y desde distintos puntos dentro de Access.
Imprimir directamente
*Hacer clic sobre el nombre del informe que queremos imprimir en el Panel de Exploración para seleccionarlo.
*Despliega el Botón de Office y coloca el ratón sobre la flecha que aparece junto al comando Imprimir, en el desplegable que se abrirá selecciona Impresión Rápida.
*Antes de mandar la primera impresión del documento, es conveniente comprobar las opciones definidas en ese momento, para ello tenemos que abrir el cuadro de diálogo Imprimir.
*Abrir el cuadro de diálogo Imprimir
*Hacer clic sobre el nombre del informe que queremos imprimir para seleccionarlo.
*Y seleccionando la opción Imprimir del Botón de Office. Se abrirá el cuadro de diálogo Imprimir en el que podrás cambiar algunos parámetros de impresión como te explicaremos a continuación:
Si tenemos varias impresoras conectadas al ordenador, suele ocurrir cuando están instaladas en red, desplegando el cuadro combinado Nombre: podemos elegir la impresora a la que queremos enviar la impresión.
En el recuadro Intervalo de impresión, podemos especificar si queremos imprimir Todo el informe o bien sólo algunas páginas.
Si queremos imprimir unas páginas, en el recuadro desde especificar la página inicial del intervalo a imprimir y en el recuadro hasta especificar la página final.
Si tenemos registros seleccionados cuando abrimos el cuadro de diálogo, podremos activar la opción Registros seleccionados para imprimir únicamente esos registros.
En el recuadro Copias, podemos especificar el número de copias a imprimir. Si la opción
Intercalar no está activada, imprime una copia entera y después otra copia, mientras que si activamos Intercalar imprime todas las copias de cada página juntas.
La opción Imprimir en archivo permite enviar el resultado de la impresión a un archivo del disco en vez de mandarlo a la impresora.
Con el botón Propiedades accedemos a la ventana de propiedades de la impresora, esta ventana cambiará según el modelo de nuestra impresora pero nos permite definir el tipo de impresión por ejemplo en negro o en color, en alta calidad o en borrador, el tipo de papel que utilizamos, etc...
Con el botón Configurar... podemos configurar la página, cambiar los márgenes, impresión a varias columnas, etc...
Por último pulsamos el botón Aceptar y se inicia la impresión. Si cerramos la ventana sin aceptar no se imprime nada.
Imprimir directamente
*Hacer clic sobre el nombre del informe que queremos imprimir en el Panel de Exploración para seleccionarlo.
*Despliega el Botón de Office y coloca el ratón sobre la flecha que aparece junto al comando Imprimir, en el desplegable que se abrirá selecciona Impresión Rápida.
*Antes de mandar la primera impresión del documento, es conveniente comprobar las opciones definidas en ese momento, para ello tenemos que abrir el cuadro de diálogo Imprimir.
*Abrir el cuadro de diálogo Imprimir
*Hacer clic sobre el nombre del informe que queremos imprimir para seleccionarlo.
*Y seleccionando la opción Imprimir del Botón de Office. Se abrirá el cuadro de diálogo Imprimir en el que podrás cambiar algunos parámetros de impresión como te explicaremos a continuación:
Si tenemos varias impresoras conectadas al ordenador, suele ocurrir cuando están instaladas en red, desplegando el cuadro combinado Nombre: podemos elegir la impresora a la que queremos enviar la impresión.
En el recuadro Intervalo de impresión, podemos especificar si queremos imprimir Todo el informe o bien sólo algunas páginas.
Si queremos imprimir unas páginas, en el recuadro desde especificar la página inicial del intervalo a imprimir y en el recuadro hasta especificar la página final.
Si tenemos registros seleccionados cuando abrimos el cuadro de diálogo, podremos activar la opción Registros seleccionados para imprimir únicamente esos registros.
En el recuadro Copias, podemos especificar el número de copias a imprimir. Si la opción
Intercalar no está activada, imprime una copia entera y después otra copia, mientras que si activamos Intercalar imprime todas las copias de cada página juntas.
La opción Imprimir en archivo permite enviar el resultado de la impresión a un archivo del disco en vez de mandarlo a la impresora.
Con el botón Propiedades accedemos a la ventana de propiedades de la impresora, esta ventana cambiará según el modelo de nuestra impresora pero nos permite definir el tipo de impresión por ejemplo en negro o en color, en alta calidad o en borrador, el tipo de papel que utilizamos, etc...
Con el botón Configurar... podemos configurar la página, cambiar los márgenes, impresión a varias columnas, etc...
Por último pulsamos el botón Aceptar y se inicia la impresión. Si cerramos la ventana sin aceptar no se imprime nada.